CardPresso ID card software is the ultimate tool for your professional ID card production in a user-friendly way, designed to have the best performance with large databases with and without photos. CardPresso facilitates all type of tasks related to card production such as the design, print and encode of ID cards. Birthday card maker is an application that will help you to create custom made birthday card as per your choice, you have many backgrounds, cakes, font style, font color, birthday clip art to choose from and also provide facility to share your created birthday card directly to social media.
- Free Card Making Programs For Mac
- Free Card Making Programs For Mac Laptop
- Free Card Making Software For Mac
- Free Card Making App For Mac
- Free Business Card Making Programs
Photos for Mac makes it ridiculously fun to create custom greeting cards and yearly newsletters. As you may expect from any Apple product, the cards you create in Photos are extremely high quality and thus perfect for any occasion. Cards can be folded or flat—if you’ve got extra dough, you can opt for letterpress, wherein each letter and image is physically pressed into textured paper.
There’s no minimum order for cards, either.You can order one or 100. On the other hand, there aren’t any quantity discounts, but the cards do come beautifully packaged with matching envelopes.
Creating a card

To start a card project, corral a few photos (say, 5 to 20) into an album, and then click the + button in Photos’ toolbar. Choose Card and you see the Choose Card Format screen shown here, where you can pick a format.
Click any Select button to pick a card format, and the next screen displays a variety of themes as shown in the screenshot below. Photos also checks to see if there are any new themes online, and if so, displays their thumbnails with a cloud icon in their lower right.
To choose a theme, click its thumbnail and then click Create Card, or simply double-click the thumbnail.
Once you pick a theme, Photos plops your pictures into the frames the theme includes and gives you a nice big preview of the card’s front. Now you can grab your favorite beverage and set about customizing it.
Customizing your card
Once you settle on a theme, the three buttons centered above the preview area let you switch between viewing (and customizing) the front, inside, and back of the card.
To change the theme or card format, click the Settings button immediately to the left of the Buy Card button at upper right.
Free Card Making Programs For Mac
As with all of Photos’ print projects, each theme includes different page layout options and background colors, all of which you can change via the Layout Options panel—click the Options button beneath the card preview to open it or click the button to the left of the Settings button mentioned earlier. If you click a photo while the Layout Options panel is open, the panel switches to Photo Options instead, which includes options for the picture instead of the page. For example, you can use it to alter a picture’s zoom level, as shown here, add a filter or fling the picture into Edit mode.
If you click a text box while the panel is open, the panel changes switches to text-formatting controls. To switch the controls in the Options panel, say, from photo options to layout options or from text options to layout options, simply click the Options button beneath the card preview.
If you prefer to place pictures into frames yourself, you can clear the automatically placed photos by clicking Clear Placed Photos at the screen’s lower left. When you do, all the pictures you started the project with are moved to the Photos drawer at the bottom of the window. Simply drag a thumbnail from this area into a frame to place the picture manually.
You can also swap pictures between frames by clicking and holding down your mouse button until the picture pops out of the frame, and then dragging it onto another image. To remove a picture, drag it to the Photos drawer. The Add Photos button at lower right lets you add more pictures to your project.
To edit any text the card contains, click a text box to activate it, and then type away. (Photos helpfully adds a red warning triangle to any text boxes you haven’t edited so they’re easy to spot.) Double-click to highlight any of the text and the Text Options panel automatically opens.
If you picked one of the Year In Review themes, you’ve got a lot of text to edit. The inside of the card includes a giant text box flanked by a column of small photos on either side. Since there’s so much text to enter for this particular theme, you may want to craft your prose in a word processor, copy it, and then paste it into your card.
Finalizing the card
After you customize the card, take the time to proof and spell check it by choosing Edit > Spelling and Grammar. If you like, you can print the card by choosing File > Print or save it as a PDF by clicking the PDF dropdown menu in the Print dialog.When you’re finished, click Buy Card at the upper right of the Photos window. If this is the first time you’ve ordered a print product using Photos, you’ll need to enter your Apple ID. On the next screen, pick an address or click Add Shipping Address to enter a new one. You can choose multiple addresses and specify a card quantity for each one. The total cost of your order appears at lower right once Photos knows at least one shipping Zip code. Click Place Order and try to exercise patience as you wait for your cards to arrive.
As you’ll discover, the cards you make in Photos are incredibly impressive and—unless you opted for letterpress—affordable. Once you start sending them to friends and family, your status level will soar. After all, you’re now one of the few humans left who cares enough to design your own cards and put them in the physical mail.
More holiday photo-related gifts ideas:
Until next time, may the creative force be with you all!
With this application, you can easily make an ecard in minutes as long as you know how to use a computer. No matter who you are, you can DIY professional-looking ecards without designing skill and experience. Definitely the easiest ecard maker for all.
Ecard software, free download
Just select a template or built-in shapes and then add your own texts. You can even insert your own photos, logo or picture. When you're done, export it as various formats and send it to your families or friends. Yeah, ridiculously simple.
Click here to free download Ecard Software. You also can use the ecards templates to create your own perfect ecards and send greetings creatively.
Ecard Symbols Offered by the Software

Ecard Software includes many vector elements which will be of great help when you draw ecards. These shapes are categorized based on different festivals. See the following illustrations. Drag and drop function of these symbols eliminate the need to draw and download. This saves tons of time and simplify design process a lot.
| Vector Shapes for Christmas | Specialized Symbols for Halloween |
System Requirements
Works on Windows 7, 8, 10, XP, Vista and Citrix
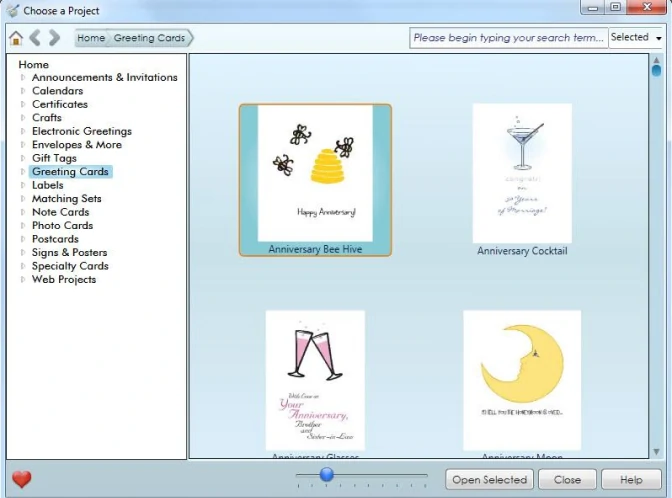
Free Card Making Programs For Mac Laptop
Works on 32 and 64 bit Windows
Works on Mac OS X 10.2 or later
Ecard Software Highlights
- Choose from 10,000+ symbols, including backgrounds and clipart , to create various ecardss.
- Add color gradient effect, fonts and texture to your design.
- Intuitive and user-friendly interface that is similar with MS program.
- Various ready to use ecards examples such as Christmas card, Valentine Card and Halloween Card.
- Supports to insert local photos and images.
- Supports various formats for easy sharing.
Free Card Making Software For Mac
Festival Ecard Wordings Ideas
Free Card Making App For Mac
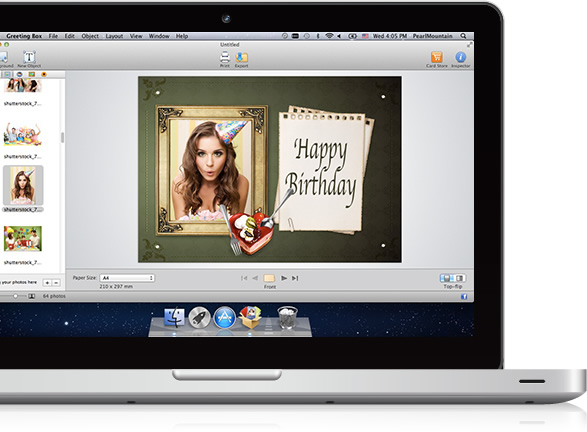
Free Business Card Making Programs
Click relevant links for wish wordings for different festivals.
Comments are closed.