- Best Free Appcleaner For Mac
- Mac Cleaner App
- Best Free Uninstaller For Mac Osx
- Best Free Trojan Remover For Mac
- Best Free Uninstall Tool
- Best Free Uninstaller For Windows 10
Whether you need more storage space on your Mac or want to uninstall Parallels from Mac, you will surely like this guide. Here, we share two different ways to remove Parallels safely from Mac.
One is a manual method, and the other will be automatic.
IObit Uninstaller. Includes several ways to start an uninstall. Remove programs in bulk, one after. Powerful and efficient: CleanMyMac X is the only Mac app cleaner you will ever need. Created by an independent software developer in California, AppDelete is an app uninstaller that deletes apps, widgets, and other related files.
For the automatic method, we will use the Uninstaller module provided by TuneUpMyMac.
The Best App Uninstaller for Mac. Installing Mac apps is pretty simple, but getting rid of them and all the files they create isn’t always so easy. Fortunately there are plenty of uninstallers. Here are my choices for the best free third-party uninstaller. All are either free or have a free version available and all are portable. #1 – HiBit Uninstaller. I came across this one relatively recently and am very impressed with the way in which it handles not only uninstalls but also leftover bits and pieces. The Best Free Uninstallers app downloads for Mac: App Cleaner And Uninstaller App Uninstaller AppTrap App Fixer App Uninstall AppDelete Elimisoft App. Unfortunately, IObit Uninstaller for Mac is not yet released, but there are plenty of apps with similar functions available on the market.
What is TuneUpMyMac
As the name explains this software is the best Mac optimizer to tune your Mac. It intelligently and effectively clears unwanted data like – junk files, system cache, duplicates, old downloads, etc. All these files not only clutter Mac but also slows down system performance. Therefore, to keep your Mac optimized Systweak designed TuneUpMyMac. This tool not only does take care of unwanted stuff but also deletes sensitive stuff securely.
Anyone running macOS 10.7 and higher can use it easily without any training.
To know more about this fantastic mac cleaner, click here to read a detailed review.
Now that we know what is TuneUpMyMac and how it helps let’s learn how to uninstall Parallels Desktop on Mac.
Contents
Before that, what is Parallels?
What is Parallels?
Parallels Desktop for Mac is virtualization software that helps run different operating systems like Windows, Linux on Mac. This app makes integrating Windows into Mac easy. Once you have it, you can use Windows and Mac side by side.
But say if you would want to uninstall Parallels on Mac then? We’ve got it covered. Here we discuss how to delete Parallels on Mac.
Manual way to uninstall Parallels Desktop
Parallels Desktop from Mac can be uninstalled in several ways. Here we discuss the workable fixes.
There’s a possibility that some processes corresponding to Parallels might still be running in the background. Therefore, before deleting Parallels, we need to make sure processes related to Parallels are not running. For this, we will use Activity Monitor
To access it and kill all Parallel related tasks follow the steps below:
- Open Finder
- Click Finder bar > Go > Utilities
- Select Activity Monitor and double click it.
- Now look for the processes related to
- If you find any select them one by one and click Quit > Force Quit
- Now that you have closed all the running processes. Head to the Applications folder
- Look for Parallels > right-click > Move to Trash
- Empty it and restart Mac.
This is how you can uninstall Parallels.
Additional Tip
Using the manual ways you cannot remove all related files. Therefore to remove all related files and free your Mac from app leftover clutter you need a tool that knows exactly where to look for these files. For this we suggest using Uninstaller module of TuneUpMyMac.
Manual Ways to Remove Parallels Desktop
Note: Before using any step, make sure Parallels Desktop is not running in the background. To close it go to Actions toolbar > Shut Down. Next click Parallels icon > Quit Parallels Desktop.
- Open Finder and click the Go menu
- Select Go to Folder.
- Here, paste the following paths one by one and hit Go.
/Library/Library/LaunchAgents/Library/LaunchDaemons/Library/Application Support/Library/Preferences/Library/Cache
- Once the window for each path opens, look for items related to Parallels.
- Select them > right-click > Move to
Note: When removing files from the Library be cautious. If you are not sure about a file, don’t remove it as you might delete important files.
That’s it you have now completely uninstalled Parallels from your Mac.
Indeed, the manual way is a bit time consuming and lengthy. Therefore, to make things easy, we suggest using a dedicated tool that helps remove Parallels along with its traces.
Automatic Way to delete Parallels Desktop from Mac using TuneUpMyMac
I loved using TuneUpMyMac for this job. This mac cleaner is easy to use, and it offers several features.
Here’s how to use its Uninstaller tool:
1. Download and launch< TuneUpMyMac
2. Click Uninstaller module> Scan Now
3. Let the scan finish. Once done you will see Parallels Desktop
4. Select the Parallels Desktop.
5. Press the Uninstall button. That’s all!
In addition to this, to ensure no-cache or temporary files are left behind, consider using the System and Log Cleaner module along with One-click Cleaning. This will help remove all unwanted traces that take unnecessary space and slows down your Mac.
This is all, using these simple steps you can uninstall Parallels. Moreover, once you use TuneUpMyMac uninstaller app for Mac, you will be able to identify all the files that hog valuable disk space. Before deleting any items, the tool asks for confirmation. This helps keep a check on what things you are removing.
We hope you find our article helpful. Please mention your comments in the section
'I have the 2011 edition Microsoft Office and I was trying to install the new 2016 apps, but they would not update. I was suggested uninstalling the older version first and try again. But I don't know how to do that. How do I uninstall Microsoft Office from my Mac including all its apps?'
You may want to uninstall Microsoft Office for Mac or just uninstall word on Mac for fixing some bugs in the existed apps or installing the updated version. No matter what kind of situation you are facing, here's the answer you are searching for about how to properly uninstall Word, Excel, PowerPoint, and other Microsoft Office applications on Mac: uninstall Office 2011/2016, Office 365 on Mac.
1. Microsoft Office Removal Tool for Mac?
Microsoft Office Removal Tool is an official uninstallation app offered by Microsoft, which allows users to completely remove any version of Microsoft Office and all of its apps, including Office 2007, 2010, 2013, and 2016 as well as Office 365.
Unfortunately, this removal tool only works for Windows system, such as Windows 7, Windows 8/8.1 and Windows 10. To uninstall Microsoft Office on Mac, you can either remove them manually or use a third-party uninstaller utility. If you want to completely uninstall MS Office from Mac, jump to Part 3 to learn about FonePaw MacMaster Uninstaller for Mac.
2. Uninstall Office 365 (2011/2016) on Mac Manually
Note that to uninstall Office 365 on your Mac manually requires to be signed in as an administrator on the Mac.
Uninstall Office 365 (2011) on Mac:
Step 1: Quit all the Office applications first, no matter it is Word, Excel, PowerPoint or OneNote.
Step 2: Open Finder > Applications.
Step 3: Locate Microsoft Office 2011 folder. And then remove Office from Mac to Trash.
Step 4: Check whether there is anything you still want to keep in Trash. If not, empty Trash and restart the Mac.
Uninstall Office 365 (2016) on Mac:
Completely uninstalling Office 365, the 2016 edition, on Mac includes three parts.
Download BlueStacks App Player for Mac & read reviews. An Android emulator. Download BlueStacks App Player 4.270.1.2803 for Mac. Fast downloads of the latest free software! BlueStacks App Player for PC – Windows and Mac – Free Download Bluestacks app player Is an all-round application that acts as a simulator to enjoy all the games and other applications on your computer screen in your tablet or mobile phone. Bluestacks for mac free download. If an update is available, you can download and install it by clicking on ‘Download now’ In case you are using a Mac, do the following. Open the App Player, click on the top left corner of your screen; Click on ‘Check for Updates’ To update to BlueStacks 5, simply download it from this page or visit bluestacks.com. Join 400+ million users on the largest, FREE Android Gaming Platform on PC and Mac. Play Brawl Stars, Free Fire, Arena of Valor + more. Download BlueStacks. How to Download BlueStacks Player: Choose a link above and click to download BlueStacks onto your PC or Mac; Locate the download and click to begin installing it.
Part 1. Remove MS Office 365 Applications on Mac:
Step 1: Open Finder > Applications.
Step 2: Press 'Command' button and click to select all the Office 365 applications. '
Step 3: Ctrl + Click the selected applications and then choose 'Move to Trash'.
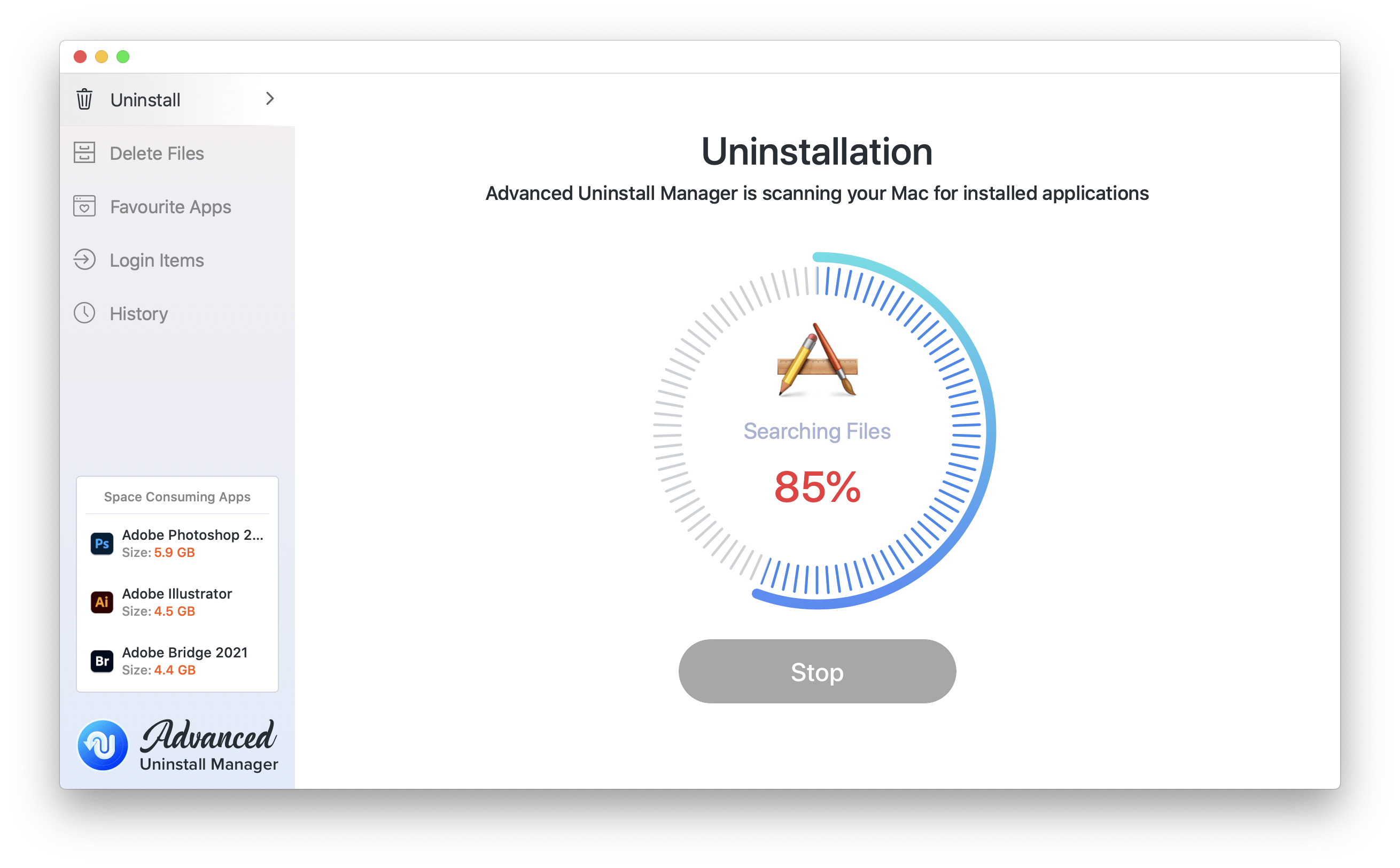
Part 2. Delete Office 365 Files from Mac:
Step 1: Open Finder. Press 'Command + Shift + h'.
Step 2: In Finder, click 'View > as List'.
Step 3: Then click on 'View > Show View Options'.
Step 4: In the dialog box, tick 'Show Library Folder' and click 'Save'.
Step 5: Back to Finder, head to Library > Containers. Ctrl + click or right-click on each of these folders below if present, and select 'Move to Trash'.
Best Free Appcleaner For Mac
com.microsoft.errorreporting
com.microsoft.Excel
Android emulator osx. com.microsoft.netlib.shipassertprocess
com.microsoft.Office365ServiceV2
com.microsoft.Outlook
com.microsoft.Powerpoint
com.microsoft.RMS-XPCService
com.microsoft.Word
com.microsoft.onenote.mac
Step 6: Click the back arrow to go back to Library folder. Open 'Group Containters'. Ctrl + click or right-click on each of these folders below if present, and select 'Move to Trash'.
UBF8T346G9.ms
UBF8T346G9.Office
UBF8T346G9.OfficeOsfWebHost
Part 3. Remove Office Apps from Dock:
Step 1: If any Office apps are put in the dock on your Mac. Locate each of them.
Step 2: Ctrl + click and choose 'Options'.
Step 3: Select 'Remove from Dock'.
After all the steps above, restart your Mac to finish the uninstallation for MS Office completely.
3. Uninstall Microsoft Office on Mac Easily
If you find there are too many steps in the manual operation and if you are tired of following all the steps, the Uninstaller in FonePaw MacMaster can help you a lot.
FonePaw MacMaster's Uninstaller allows you to quickly uninstall Microsoft Office and all the associated files from Mac within just a few clicks. It is easier in operation than you uninstalling them manually. What's more, it can also clean up system caches and other junk files on your Mac.
Uninstaller For Macbook Pro
Here's how to uninstall Office on Mac with MacMaster's Uninstaller:
Download and launch FonePaw MacMaster.Select 'Uninstaller' at the left sidebar.
Click on 'Scan' to scan out all the apps installed on your Mac.
Free Mac Uninstaller App
In the app list, click on all of the Microsoft Office apps. If there are too many apps to locate the Office apps, use the search bar at the upper right.
Type in the app's name and select it.Click on 'Clean' button. After the cleanup process, all of the Microsoft Office apps are uninstalled completely from your Mac.

FonePaw MacMaster can also clean duplicate files, cache files, browsing history, iTunes junks and more on your Mac.
Sometimes we may realize that we do not need some app anymore. But the regular app removal on macOS does not entirely remove everything about the app – It just deleted the app but didn’t remove app preferences data, app caches, downloading files, and use history.
The worse is that you suddenly find the app is some malicious program that you cannot remove from your Mac computer. That’s why you need some advanced app uninstaller software to help you completely delete them.
We’ve reviewed more than 10 programs people use to remove apps on Mac computers. And by following some criteria, we finally picked out these top app uninstallers for you.
Top 4 app uninstaller for Mac [Freeware Included]
Mac Cleaner App
1. AppCleaner – Completely-free Mac app uninstaller
FreeMacSoft developed one popular free app remover for Mac users – AppCleaner. With this freeware, you can easily search the apps, plugins, and widgets you don’t want anymore, and completely remove them from your Mac. Besides, it allows you to simply drag and drop any unwanted app for swift uninstallation.
Pros:
- Drag and Drop feature to quickly uninstall an app.
- This app is totally free to use.
- Recover the apps that you mistakenly deleted.
- Support all Macs including the latest macOS Big Sur.
Best Free Uninstaller For Mac Osx
Cons
- It doesn’t have filters to get old and large apps.
- It has no filter to get and remove only the leftovers of missing apps.
- It can’t remove some apps and it shows these apps are protected.
2. AppZapper – perfect Mac app uninstaller
This software AppZapper has stood out amongst other uninstaller software for the macOS system because of its simplistic design and good capability of app removal. This software is also very deep with cleanups and can remove all unwanted apps and their settings, widgets, plugins, and so on. Just like AppCleaner, this software is also designed with the macOS drag and drop feature in mind.
Pros:
- Drag and Drop feature.
- Nice filters to get large-sized apps and old apps.
- With “Undo” to get back the apps that you deleted mistakenly.
Cons:
- It is not very simple to use. (the app icons so big)
- It can’t find only the leftovers.
- Its free version is limited with only 5 zaps (You can perform 5 apps removing with AppZapper). And the price is 19.95 and above.
- It doesn’t support Big Sur till now.
3. CleanMyMac – Remove Not Only App and App Leftovers.
CleanMyMac gives you a lot of features to free up space on Mac. And its Uninstaller Tool could be one of the best tools for uninstalling Mac apps. It is capable of performing the function of uninstalling applications and their related files just like other app removers we listed.
Pros:
- CleanMyMac X is able to find and remove only the leftover files. And it also has various labels that help you easily find old and large apps.
- It provides several other useful features to clean your Mac storage to boost performance.
- This app can find duplicate files on your mac and help you get rid of them. Its user interface is also very well designed and you can figure everything out intuitively.
Cons:
The trial version gives you only 2 applications removing for free.
4. AppDelete
This is another app remover for Mac computers. AppDelete is very thorough in removing applications from your mac, and this is one of its major strengths. Where other software might overlook, this software acts. This software can help remove widgets, screensavers, preference panes, widgets, plugins, app settings, and so on.
This application is also very flexible. It provides you with options as regards what to with the apps and files you want to remove. You can log such files, archive to a zip file, or completely remove such apps/files. Also, deleted apps are not removed straight away, but are kept in the recycle bin in case you made a mistake deletion.
Cons: This app is not a free one, and has a price of 5 – 7.99 dollars.
We didn’t cover all AppCleaner similar programs in this post, like the apps TrashMe, AppTrap, iTrash, and MacClean, since all of them are not freeware, and have almost the same features.
How to choose a qualified app uninstaller for Mac computer?
It’s easy to know what is an uninstaller app, but it may be hard to select one top uninstaller app for your Mac, which is a totally different ball game. So what are the factors and criteria you should consider when choosing a top app uninstaller for your Mac? Let’s check out the list below.
1. Level of App Cleanup
It is important for you to understand the level of cleanup that the software provides. Some software can remove all the files related to the unwanted app, while others just remove a few.
Also, some software cannot remove applications that run in the background. For the best App cleaning software, it should be in a top cleanup level to remove all leftover files.
2. Is It Safe to Use
Is it safe to use? You may ask this question before using a Mac uninstaller app. And this is one of the basic conditions all apps ought to have.
Actually, one app could be safe if the app has an official website with a real company address and online tech support, or it was recommended by some famous or trustworthy sites.
3. Computing Requirements
Best Free Trojan Remover For Mac
You can’t use a Mac uninstaller program if it is not compatible with your computer. Since all apps have basic requirements for the computer system, such as storage and system version, in order to run stably and use computing resources normally.
And the best app remover should be compatible with all the popular Mac OS, including the newest macOS Catalina and Big Sur. And we picked out the top app by following this criterion.
4. User Interface and Experience
You need to consider the user interface and experience of your desired uninstaller software.
If one app is poorly designed, it may cost you a lot of time to figure out how to use it. But as one of the top programs, it should be time-saving and highly effective.
5. Cost-Effective
Most of the time the best app is not the free one since the software vendors will cost a lot to hire people to design and develop.
You’d better know the cost of these programs and find the most cost-effective one. And be careful that some apps require a one-time purchase license while some others require periodic subscriptions.
Surely, there are some other factors you may consider while selecting a qualified mac app cleaner, including the customer service, the money-back policy, and so on.
Best Free Uninstall Tool
Conclusion
Best Free Uninstaller For Windows 10
There you have it, the top best app uninstaller for Mac We gathered since. We all need one of these programs on our computers in the new macOS Big Sur as unwanted apps are inevitable. Selecting the best one for you should not be too much of a trouble, as this article has provided you with more than enough information to make the best decision.

Comments are closed.